快速开始
注册和登录
AREX Cloud 支持谷歌账号登录,或邮箱注册。已注册用户可通过密码登录。
点击 https://cloud.arextest.com/ 进入 AREX Cloud 登录页面。

提示:控制台的登录用户不同于 AREX 的用户。控制台用户是企业组织用来购买、管理 AREX 平台使用。
创建组织
注册完成后,新用户需使用公司名称创建一个组织,并生成专属的 AREX 平台访问链接。

角色管理
一个组织内有两个角色。
| 角色名称 | 访问控制权限 | 计费权限 | 组织管理权限 |
|---|---|---|---|
| 组织管理员 | 有 | 有 | 有 |
| 使用者 | 无 | 无 | 无 |
添加成员
组织管理员可以通过输入新用户的邮箱地址来发送邀请,被邀请用户默认被设置为“使用者”角色。

添加成功后,新成员将收到邮件通知。
下载应用
组织管理者可前往 Dashboard 页面点击下载最新版本客户端,或者前往官网的下载页面自行下载。
使用者可通过邀请邮件中的下载链接下载客户端。

登录 AREX 平台
管理员创建组织后,组织成员可通过访问之前生成的专属链接(https://demo.arextest.com),或通过本地客户端登录。
首次登录需要输入邮箱,邮箱收到验证码后点击 Login 完成登录。


客户端界面组成

AREX 客户端界面主要包含菜单栏、侧边栏、工作台三大区域。
菜单栏
点击 AREX:
- About:查看当前客户端版本并更新版本。
- Setting:界面设置,切换页面暗黑/明亮模式、中/英文模式等操作。
- Quit:退出客户端。

侧边栏

 Workspace:
Workspace:- 点击下拉菜单切换 Workspace;点击右侧 + 新建一个工作区;
- 点击
 图标设置当前工作区。
图标设置当前工作区。
- Collection:查看常规测试用例和比对测试用例。
- +:新建一个请求集合。
 导入导出按钮:将用例集合(目前仅支持 Postman 格式)导入至 AREX,或将 AREX 用例进行导出。
导入导出按钮:将用例集合(目前仅支持 Postman 格式)导入至 AREX,或将 AREX 用例进行导出。 批量运行:批量运行多个测试用例。
批量运行:批量运行多个测试用例。
- Traffic:创建应用,查看实时录制用例。
- Report:查看回放报告、进行回放测试。
工作台
工作台是进行接口测试、回放测试、比对测试等操作时的主要区域。标签栏可以快速管理各种请求、集合、回放,右上角可以快捷选择环境。
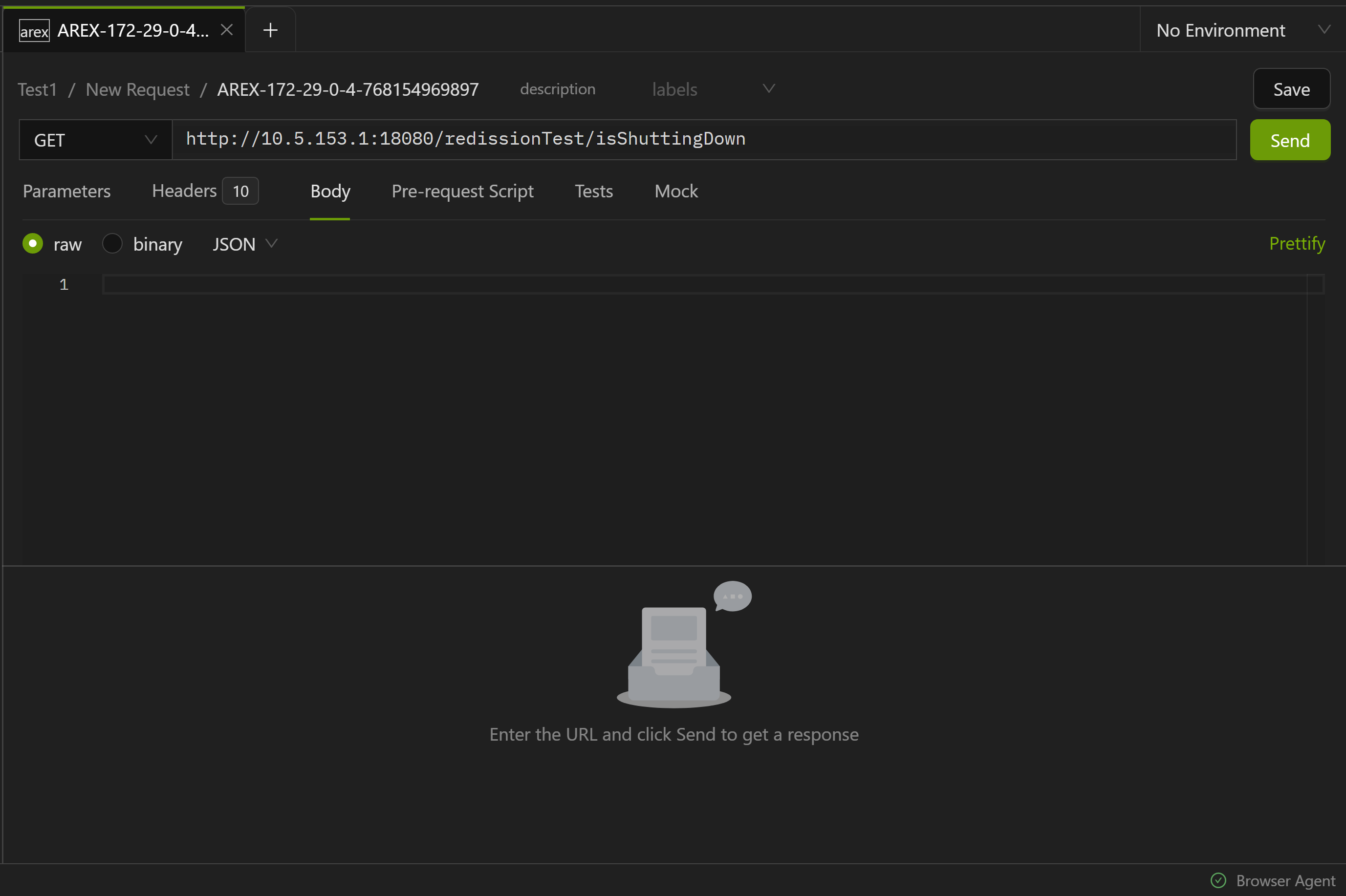
切换环境
根据需要,可以在页面右上角,快速切换为你所需要的环境。选中相应的环境,即可访问该环境中的变量。
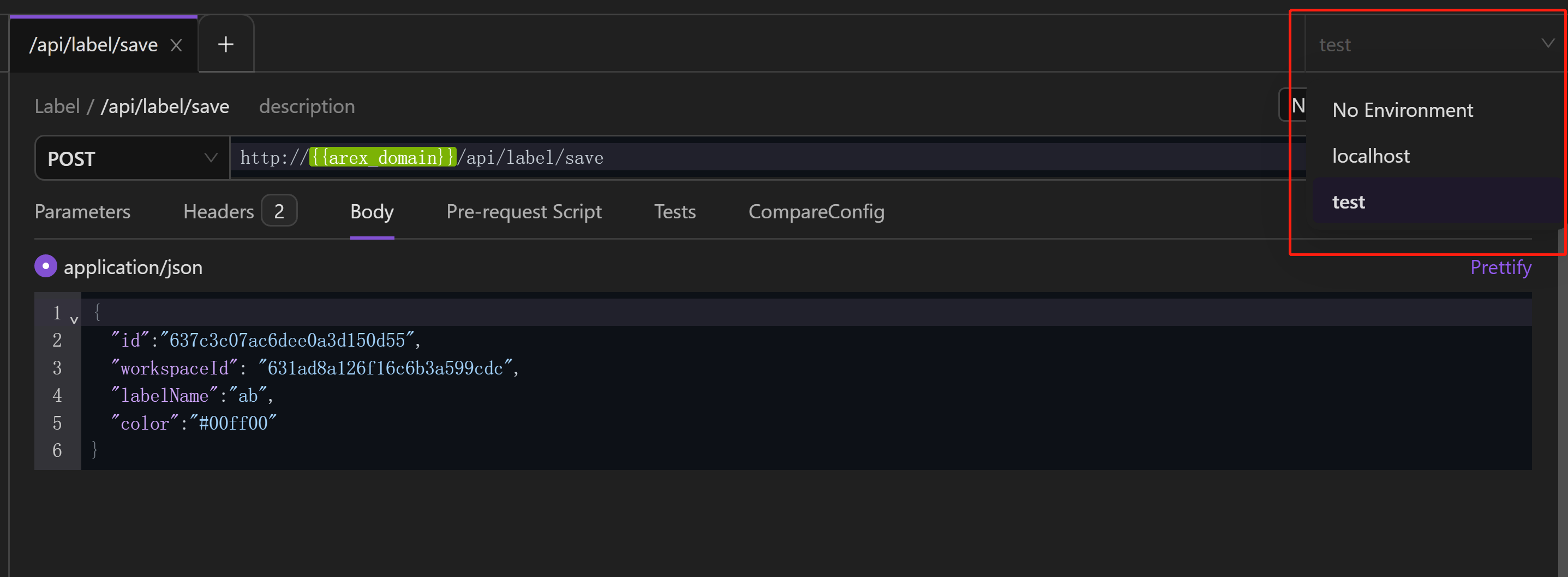
新建集合
通过建立集合将各类请求进行分组管理,可以帮助你更好地管理请求。
点击左侧菜单栏 Collection 中 Create new collection 按钮,新建一个集合:

创建完成后,可以在左侧菜单栏管理集合。集合下还可以新增子集/文件夹。
新建工作区
首次登陆时将进入默认工作区。你可以创建不同的工作区供自己使用,也可以邀请你的团队在你的工作区中协作管理 Collection、共享 Environment 等。
点击菜单栏右上方的 “+” 图标可以新建一个工作区。

在左侧输入框中为你的工作区命名并点击 “√” 图标完成创建。

点击编辑按钮编辑工作区。
Overview:管理员可以在这里修改工作区的名称、查看团队成员并修改成员权限、删除工作区。

Labels:管理员及可编辑成员可在该页面添加测试用例标签,方便管理测试用例。

协作功能
AREX 提供协作功能,你可以邀请其他人加入你的工作区,在同个工作区中进行在线协作。加入工作区的成员可以共享环境、Collection 中测试集合及测试用例等资源。如需邀请成员加入某工作区:
点击工作区编辑按钮,通过邮箱来邀请你的组织成员加入当前工作区。填写对方邮箱并为其设置权限后,点击 Send Invites 发送邀请,随后邀请人员将接收到邀请邮件,点击邮件中链接即可接受邀请,加入到工作区中。

权限分为管理员(Admin)、可编辑成员(Editor)、只读成员(Viewer)三种类型。
其中:
- Admin:管理员权限,可以管理工作区中详细信息、删除工作区、并可为成员设置权限。
- Editor:可以创建并编辑工作区中的资源(如测试用例)。
- Viewer:不可对工作区中数据进行编辑操作,可以查看和导出工作区的资源。